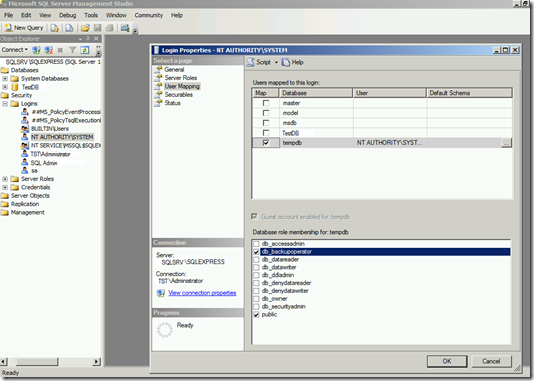Issue:
Error in Application log:
Event ID: 3041 BACKUP failed to complete the command BACKUP LOG <databasename>. Check the backup application log for detailed messages.
Source: MSSQL$SQLEXPRESS
Cause:
This issue happens when the db-backupoperator does not have backup permission on the problematic database. Follow the below procedure the solve the issue.
Solution:
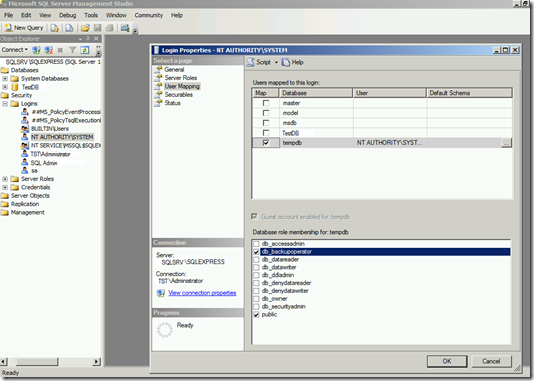
Error in Application log:
Event ID: 3041 BACKUP failed to complete the command BACKUP LOG <databasename>. Check the backup application log for detailed messages.
Source: MSSQL$SQLEXPRESS
Cause:
This issue happens when the db-backupoperator does not have backup permission on the problematic database. Follow the below procedure the solve the issue.
Solution:
- Login to the server were the above mentioned problematic database is installed.
- Open SQL Server management studio (SSMS) and login as domain Admin.
- Then expand the Security folder > Expand Logins then select and right click NT AUTHORITY/SYSTEM account > click properties.
- On the properties tab select User Mapping > click problematic database and put a check mark > then select 'db-backupoperator' and put a tick mark, click Ok. See the example screenshot below.
- Close the SSMS console.