1. First thing Go to Blogger.com >> Settings >> Email & Mobile >> Posting using Email. By default, this feature is not enabled so first enable it by selecting any of the two options:
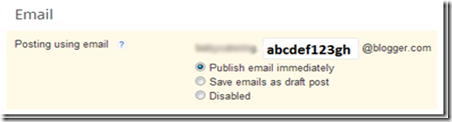
3. After that disable 2 step verification from the Security page. Logoff and login again to confirm.
4. Now try to login in Windows Live Writer and it will connect successfully.
Note: Courtesy for first step http://www.mybloggerlab.com/2013/02/how-to-publish-posts-to-blogger-remotely-through-emails.html
Publish email immediately: It will publish all the articles which are sent through emails immediately onto your site. There is no second review involved in it. However, if somehow your secrete email address got leaked then, without any permission anyone can publish articles on your site.
Save emails as draft post: This function will not publish your articles immediately. In fact, all the post that your site will receive would be moved to the draft area. However, after reviewing you can publish them as per the need.
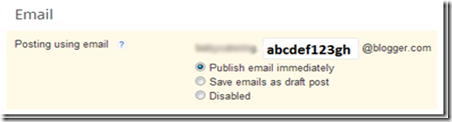
Now to post to your blogger site through emails you have to generate a secrete email address for your site. I will prefer you to enter some illogical terms i.e. A54SXvg@example.com, zZnF4B@example.com, etc so nobody can guess them. After inserting your secrete word, hit the Save Button to conclude.2. Go to your Gmail account, then take the Account details from the top right corner > then on the Security page Enable “Access for less secure apps”.
3. After that disable 2 step verification from the Security page. Logoff and login again to confirm.
4. Now try to login in Windows Live Writer and it will connect successfully.
Note: Courtesy for first step http://www.mybloggerlab.com/2013/02/how-to-publish-posts-to-blogger-remotely-through-emails.html